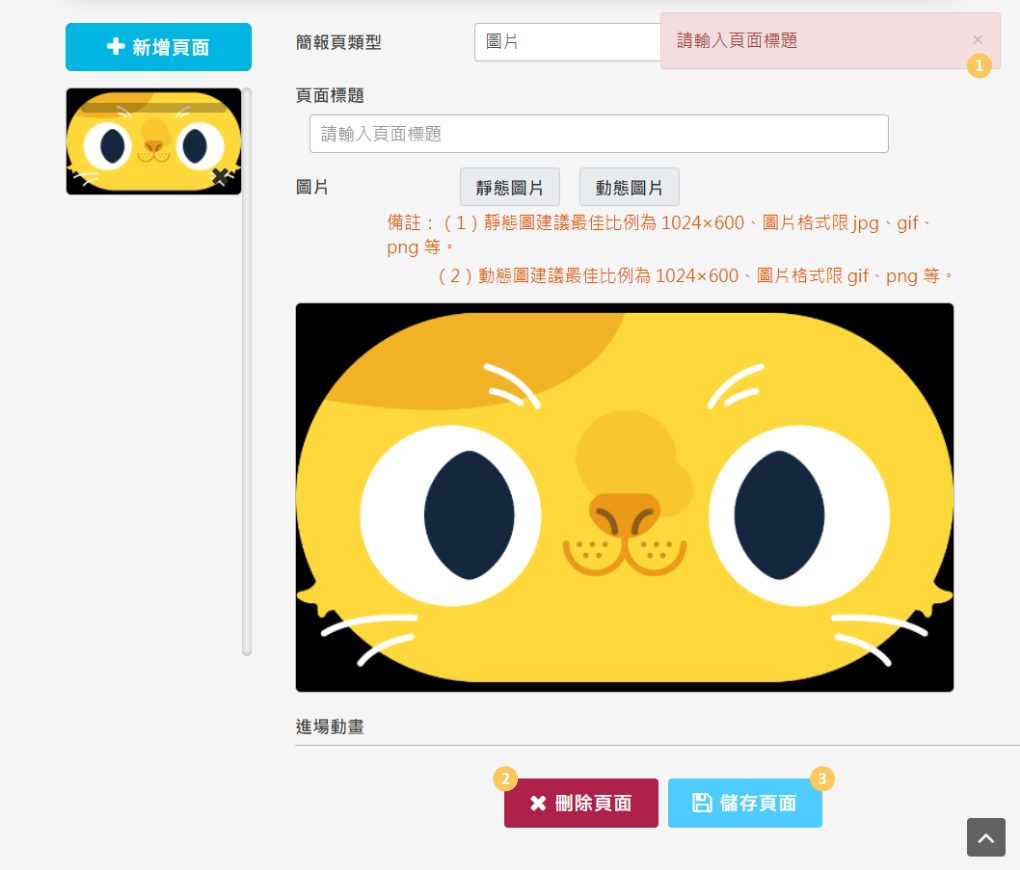編輯器功能說明
建立新的專案
當你從女媧用戶中心,進入簡報工具首頁後,在「我的簡報」頁面,點選右上方的 「+ 新增簡報」① 。 就會出現如下圖的視窗,請填寫以下欄位後,按下「儲存」② 。
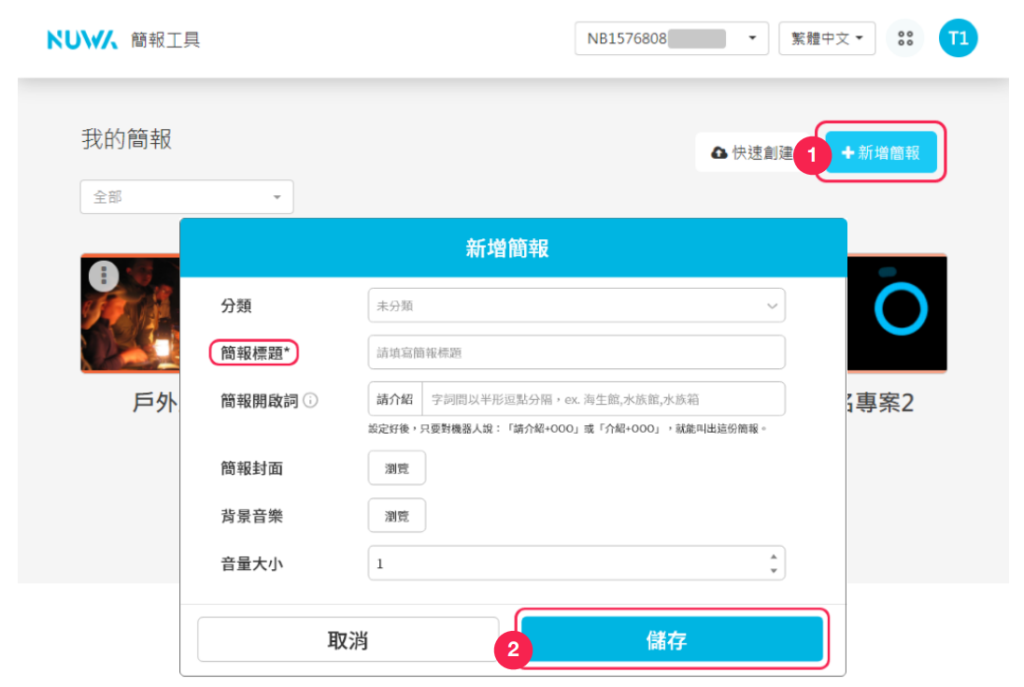
- 分類:
簡報所在的分類,此分類內容可以從「類別管理」中編輯。 - 簡報標題(必填):
此簡報的檔名。可以對機器⼈說:「請介紹 +(簡報標題)」,來語⾳開啟這份剪報。 - 簡報開啟詞:
除了簡報標題,也可以另設簡報開啟詞,來語⾳開啟這份簡報。設定好後,對機器⼈說:「請介紹 +(簡報開啟詞)」或「介紹 +(簡報開啟詞)」,也可以開啟這份簡報。 - 簡報封⾯:
會顯⽰在機器⼈端簡報⼯具的封⾯圖片,讓您查找更直覺,如下圖
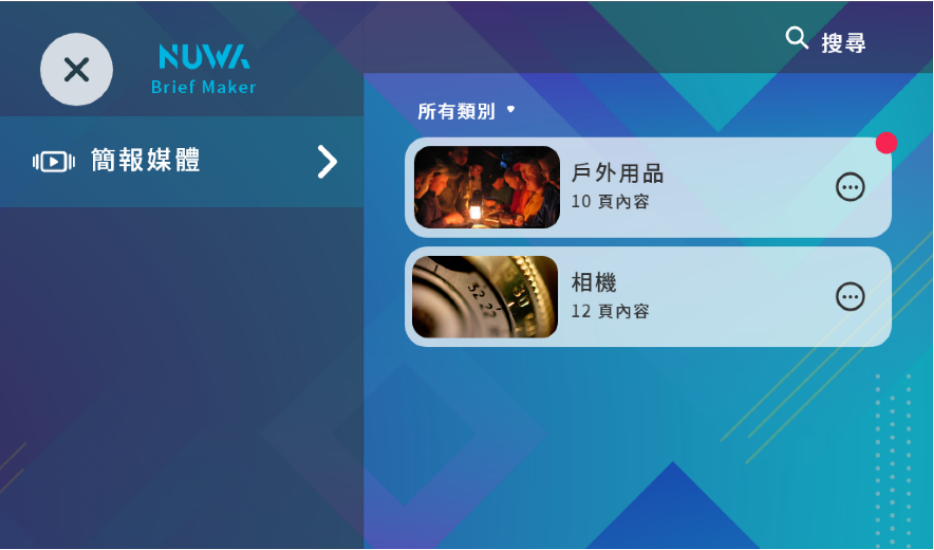
- 背景⾳樂:會在播放簡報時,⾃動在背景播放的⾳樂。
- ⾳量⼤⼩:背景⾳樂的⾳量⼤⼩,數值為 0 ~ 10。0 為無聲,10 為最⼤聲。
假如需同時上傳多張圖片,或是需要上傳 pdf、wt(女媧舊版簡報檔)、mbsx(女媧簡報檔)檔,來直接作為簡報內容的話,可以按下「我的簡報」⾴⾯右上⽅的「快速創建」。
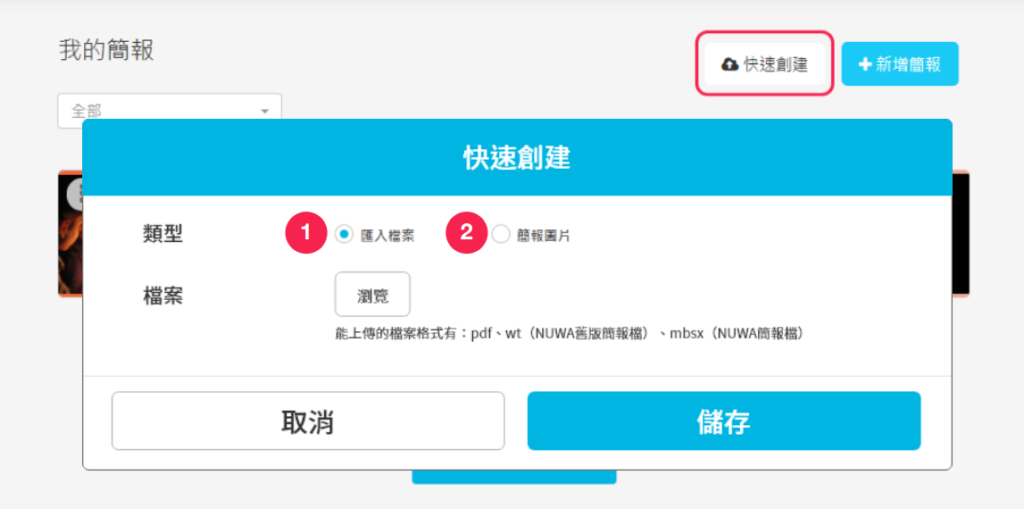
快速創建分成「匯入檔案」與「簡報圖片」兩種形式。
① 匯入檔案
按下「瀏覽」,可以從電腦中上傳 pdf、wt(女媧舊版簡報檔)、mbsx(女媧簡報檔)格式的檔案。
② 簡報圖片
可以從這裡,⼀次上傳多張圖片作為簡報⾴中的圖片,每張圖都會⾃動成為⼀張簡報⾴⾯。按下 「圖片」欄位的「瀏覽」,即可上傳圖片
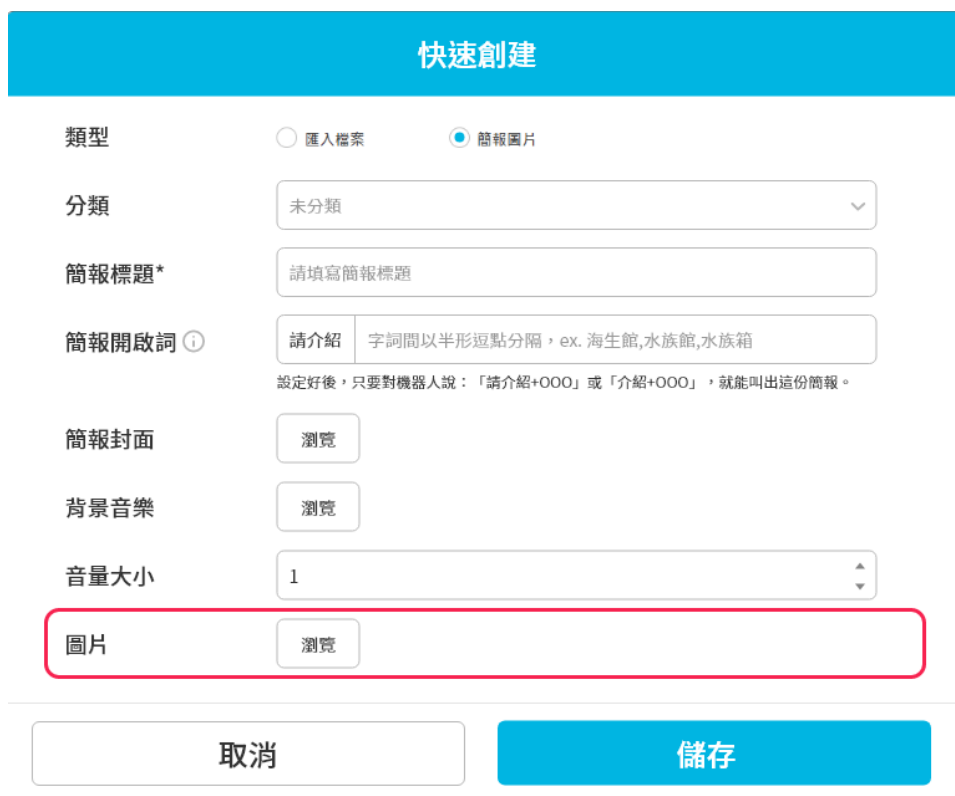
*其他欄位說明同「新增簡報」的欄位說明
開始使⽤簡報⼯具
新增⾴⾯
進入「我的簡報」畫⾯之後,點選左上⽅的「+ 新增⾴⾯」,即可建立簡報⾴
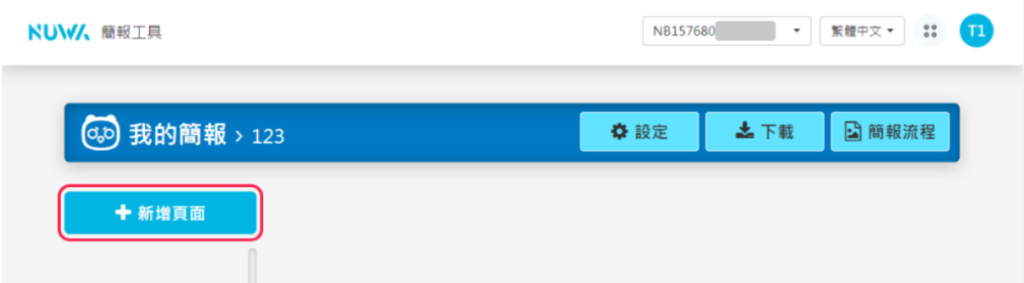
您可以選擇新增的簡報⾴類型,分為「圖片」、「影片」、「單選」、「是非」或「分流⾴」。
請⾄下⼀段落了解簡報⾴類型的功能
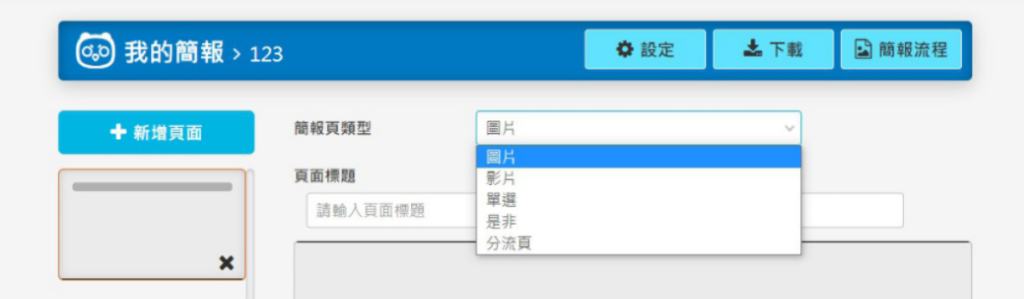
右上⾓的按鈕共有三顆:「設定」、「下載」與「簡報流程」。
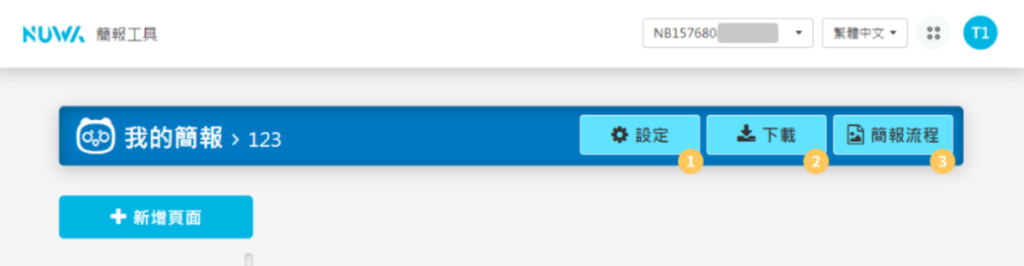
①
②
③
設定:在此可以設定「分類」、「簡報標題」、「簡報封⾯(圖片)」、「背景⾳樂 (mp3)」、「⾳量⼤⼩(範圍0 ~ 10)」。
下載:按下「下載」按鈕,可以下載整份簡報檔(mbsx檔)。此檔案可在「建立專案」時,⽤
以上傳曾做過的簡報。*在「我的簡報」⾴⾯ > 按下「快速創建」按鈕 > 選擇「匯入檔案」> 按
下「瀏覽」,上傳女媧簡報檔。
簡報流程:點選以檢視簡報的整體流程,如下圖。
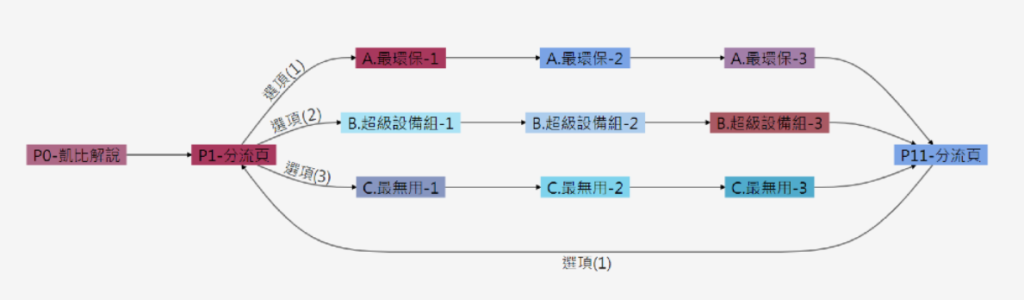
簡報⾴類型介紹
圖片
可以置入「靜態圖片」(jpg、png、gif)或「動態圖片」(png、gif)。*靜態圖最佳解析度 1024×600,圖片格式限 jpg、gif、png 等。
*動態圖最佳解析度 1024×600,圖片格式限 gif、png 等。
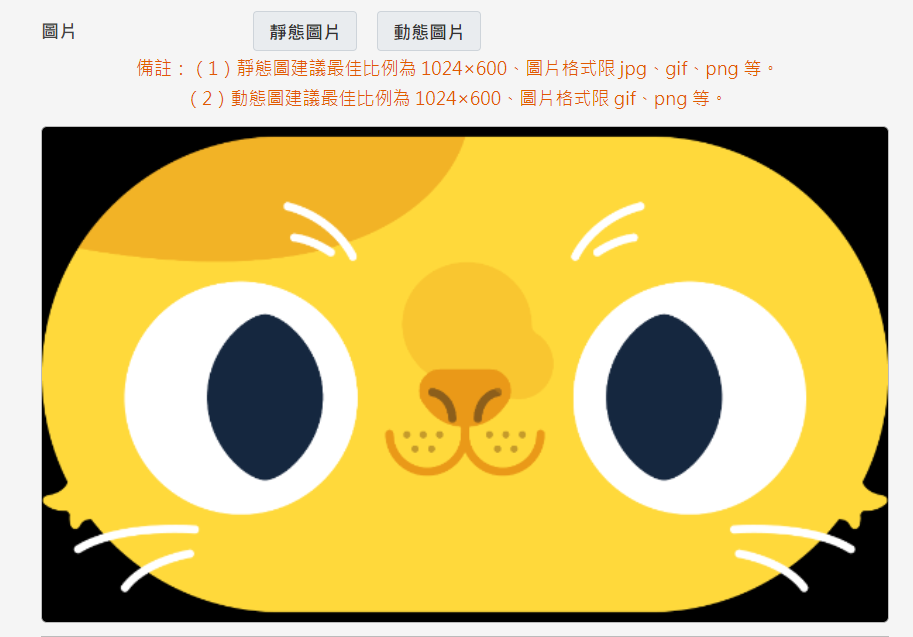
置入的圖片可以直接在網⾴上加以編輯,編輯功能有:「向左轉」、「向右轉」、「放⼤」、「縮⼩」、「清除」、「裁切」。
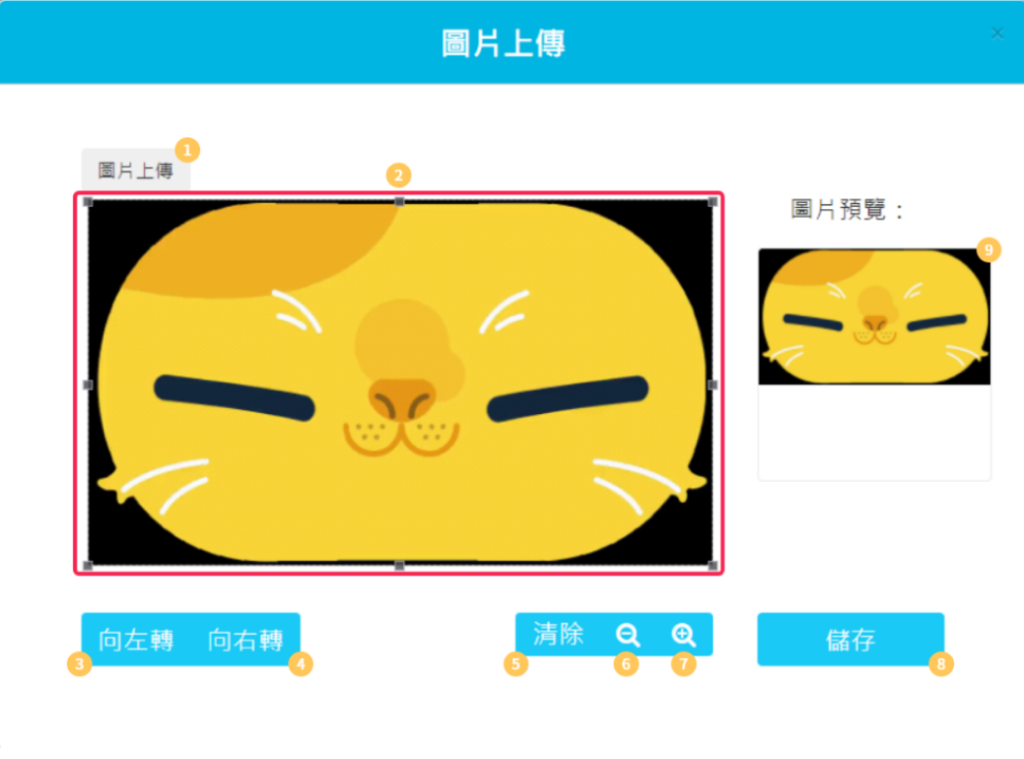
① 圖片上傳:可以重新上傳圖片。
② 裁切:能以1024*600的固定比例裁切圖片。
③ 向左轉:往左轉90度。
④ 向右轉:往右轉90度。
⑤ 清除:能清除所有操作。
⑥ 縮⼩:將圖片縮⼩。
⑦ 放⼤:將圖片放⼤。
⑧ 儲存:儲存編輯完成的圖片。
⑨ 預覽圖片:在此可預覽圖片編輯完的模樣。
影片
可以上傳「影片檔案」(mp4)或置入「Youtube」(貼上Youtube連結)。
上傳檔案:
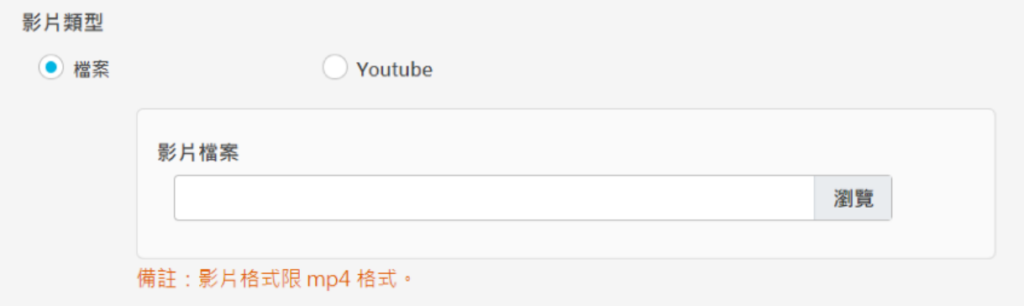
Youtube:
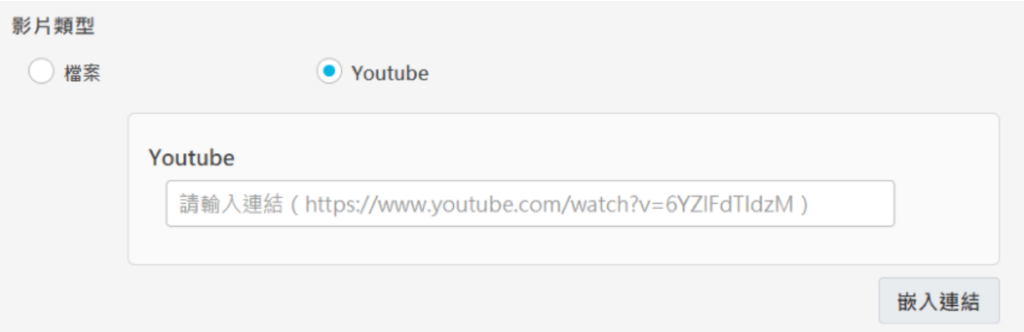
單選
可以設置最多 4 個選項,並設定「正確選項」與「錯誤選項」導去的分⾴。
在機器⼈上顯⽰如下圖:

在網⾴上須填寫的欄位 :
①
②
③
④
選項:會顯⽰在選項的⽂字內容。
正確答案:此答案是否為正確答案。
語⾳⽅式:能選擇「語⾳合成」,由機器⼈合成語⾳內容後播放;或「錄⾳上傳」,上傳準備好的⾳檔(mp3)。
刪除選項:刪除該選項。
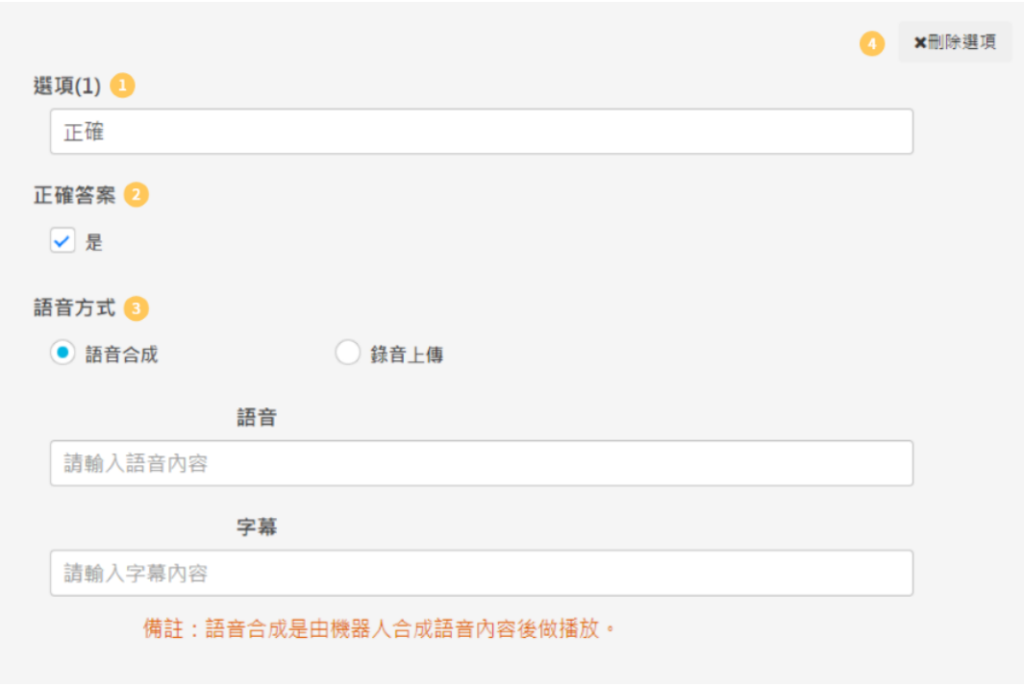
是非
可以設置 2 個選項,並設定「正確選項」與「錯誤選項」導去的分⾴。
在機器⼈上顯⽰如下圖:
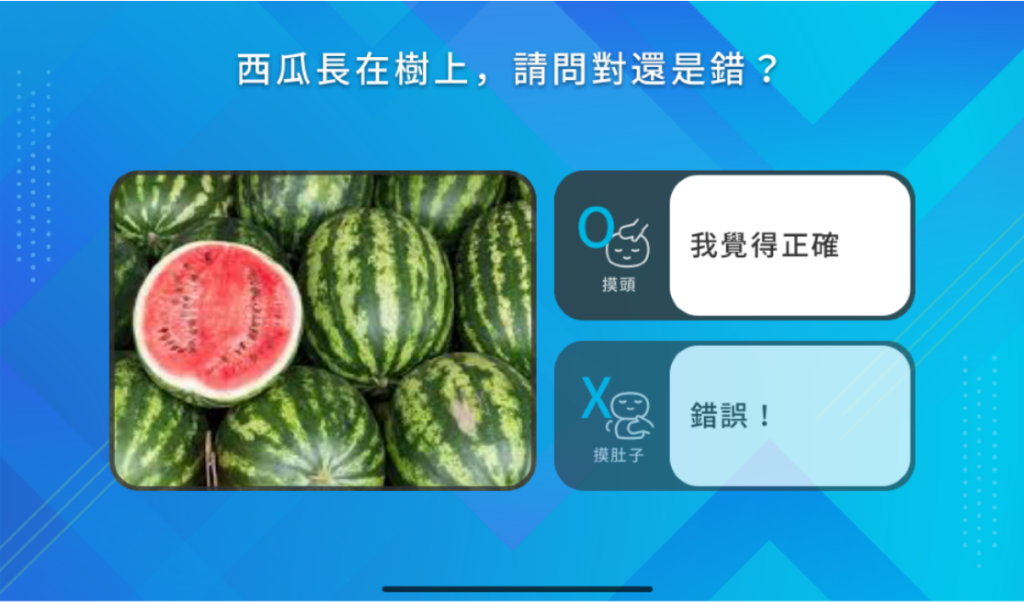
在網⾴上須填寫的欄位 :
①
②
正確答案:此答案是否為正確答案。
語⾳⽅式:能選擇「語⾳合成」,由機器⼈合成語⾳內容後播放;或「錄⾳上傳」,上傳準備好的⾳檔(mp3)。
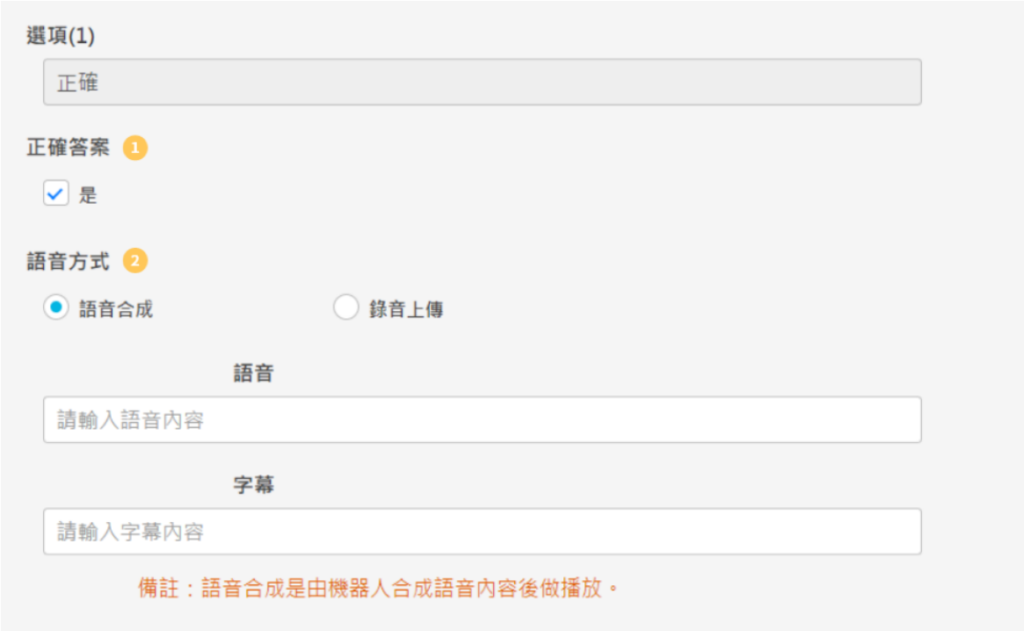
分流⾴
可以設置 20 個選項,並設定每個選項個別導去的分⾴。
在機器⼈上顯⽰如下圖:

在網⾴上須填寫的欄位 :
① 選項:選項會顯⽰的⽂字。
② 語⾳⽅式:能選擇「語⾳合成」,由機器⼈合成語⾳內容後播放,或「錄⾳上傳」。
③ 下⼀⾴:選擇此選項導去的⾴⾯。
④ 新增選項:新增分流⾴選項。最多可以新增⾄20個。
⑤ 刪除選項:刪除該選項。
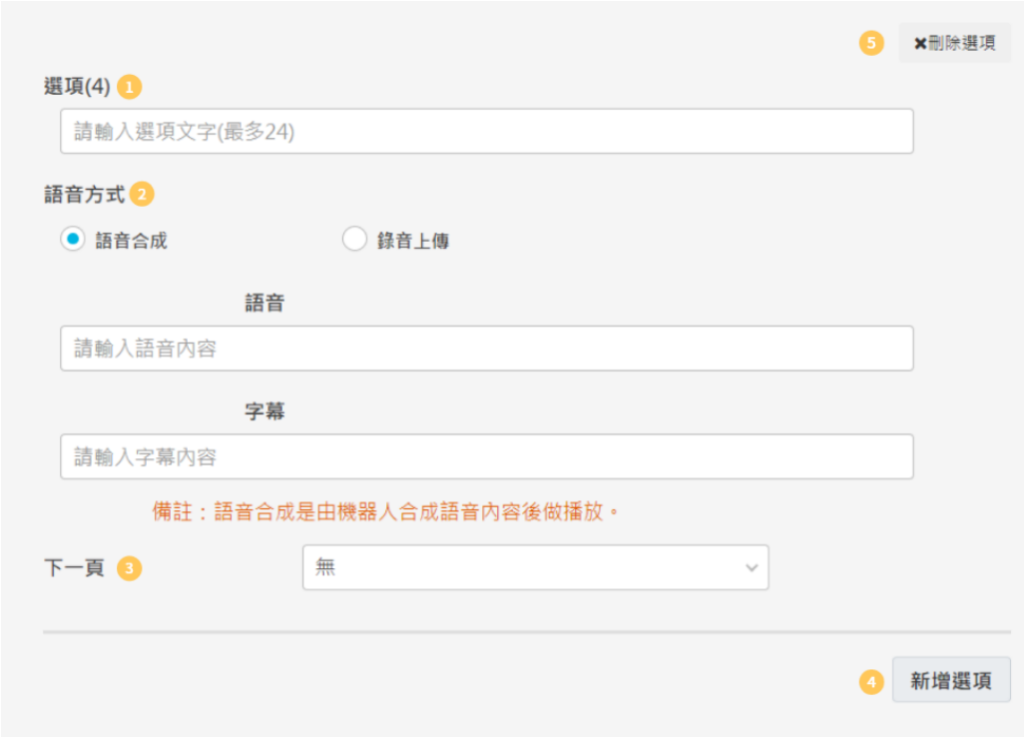
簡報編輯⾴欄位介紹
⾴⾯標題
輸入並按下「儲存⾴⾯」後,會顯⽰於左⽅總覽列的縮圖上。
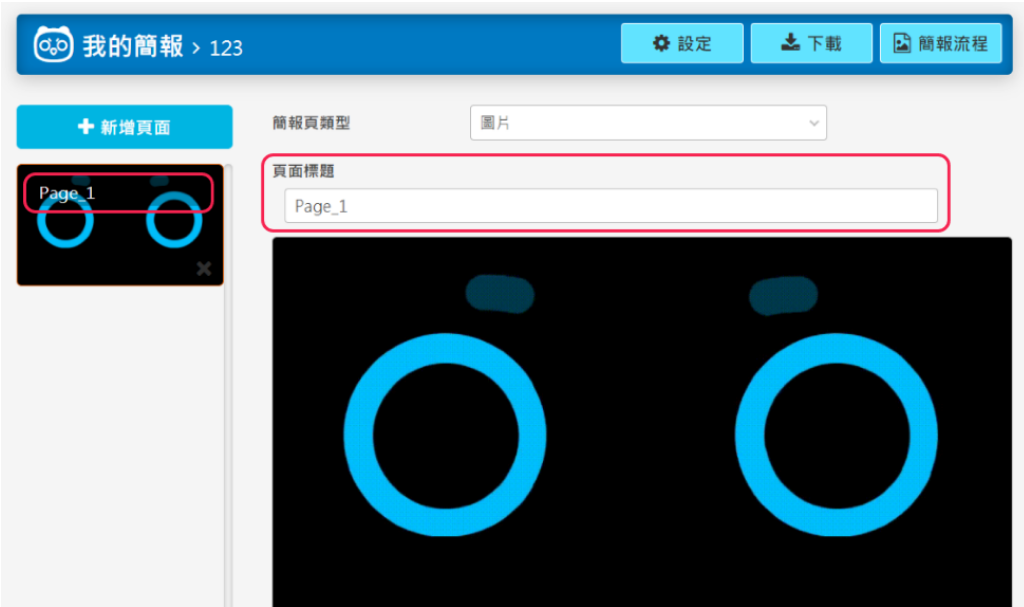
進場動畫 / 退場動畫
能選擇「淡入/淡出」、「放⼤」、「縮⼩」、「左入/出」、「右入/出」、「上入/出」、「下入/出」等過場⽅式。
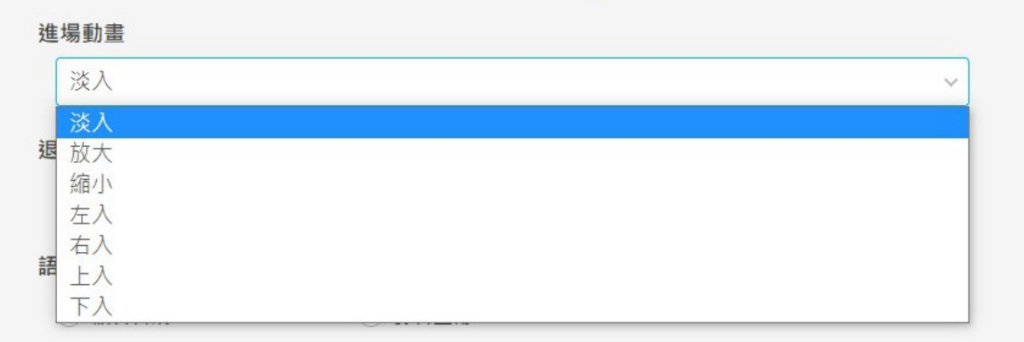
語⾳⽅式
按下「新增語⾳」,就可以新增想要的語⾳。可以選擇「語⾳合成」或是「錄⾳上傳」任⼀種。

A. 語⾳合成
由機器⼈合成語⾳內容後做播放。分成「語⾳」以及「字幕」。
①
②
③
語⾳:為機器⼈唸出來的聲⾳。最多能輸入 64 個中⽂字,超過需新增語⾳。
字幕 : 為會顯⽰在畫⾯底部的字幕。最多能輸入 64 個中⽂字,超過需新增語⾳。
新增語⾳:新增下⼀句語⾳合成。
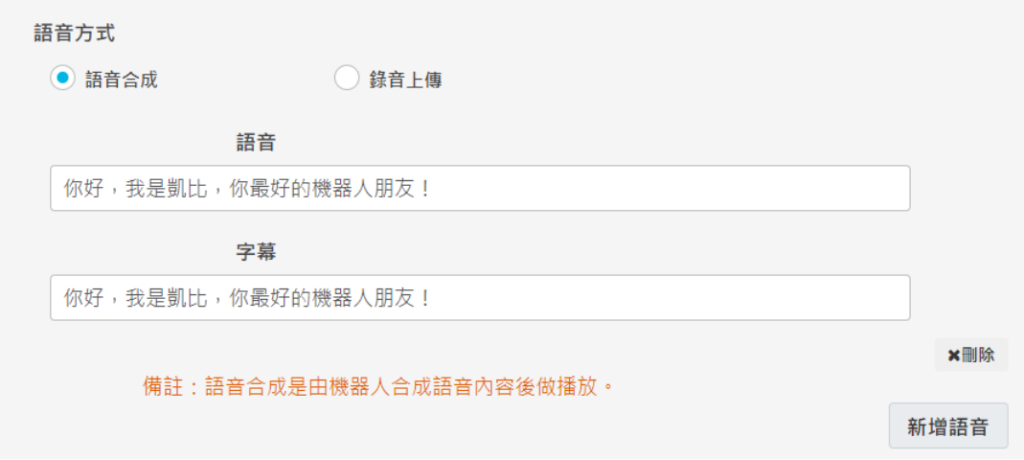
B. 錄⾳上傳
能在「錄⾳上傳」處,上傳欲播⾳檔(mp3),並在「字幕」處,鍵入希望顯⽰在畫⾯底部顯⽰的字幕。
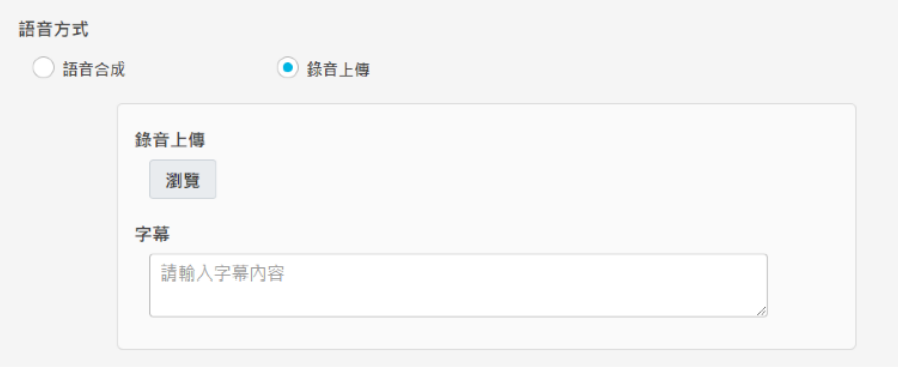
*錄⾳上傳的情況,只能上傳⼀個⾳檔,也無法與語⾳合成同時使⽤。
簡報動作
按下「新增動作」,會跳出「選擇動作」視窗,可以從女媧素材庫中選擇想要的動作。
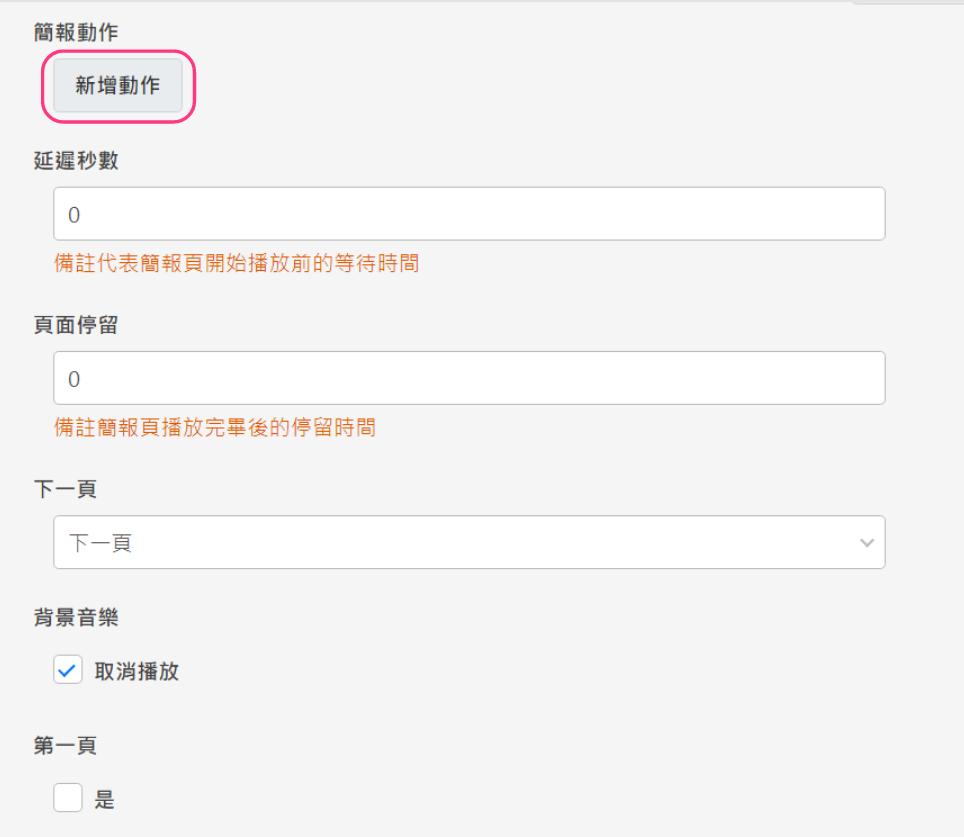
按下「新增動作」後,出現的「選擇動作」,選擇想要的動作後,按下「確定」,即可嵌入該⾴簡報中。
① 無動作:不執⾏動作
② 隨機動作:系統會隨機從素材庫中,挑選⼀個動作執⾏。
③ 延遲秒數:此動作在簡報開始幾秒後播放
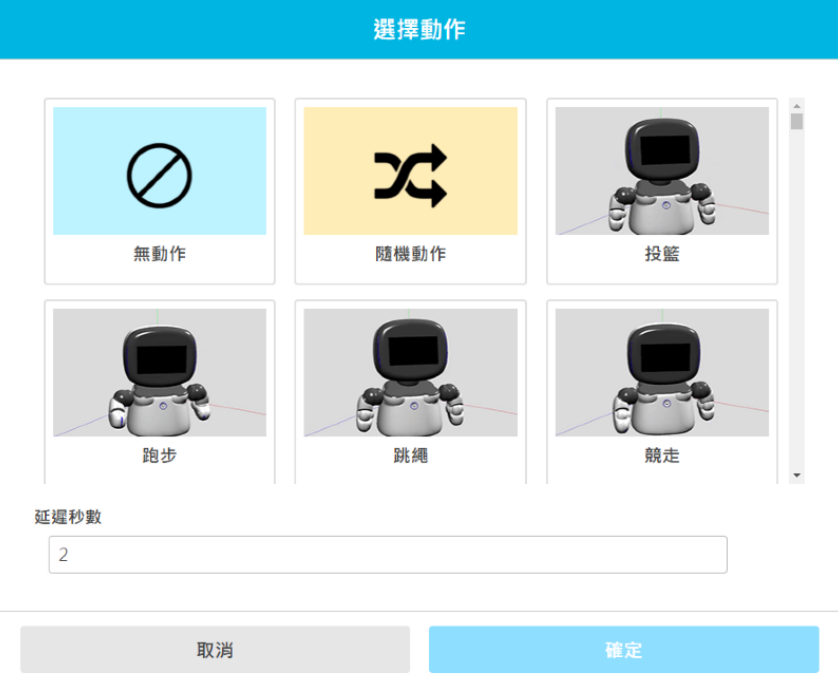
下圖為嵌入完成的模樣,在此可以重新編輯動作,或是刪除該動作。
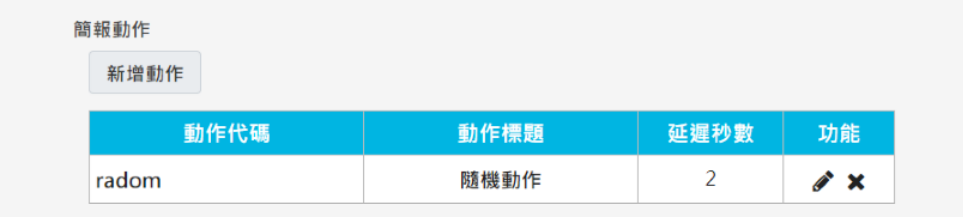
其他編輯項⽬如圖所⽰:
- 延遲秒數:簡報⾴開始播放前的等待時間。
- ⾴⾯停留:簡報⾴播放完畢後,進入下⼀⾴簡報之前的停留時間
- 下⼀⾴:設定此簡報的下⼀⾴為哪⼀⾴簡報,如為「下⼀⾴」,則為左側列表排序中,該簡報⾴的下⽅⾴⾯。
- 背景⾳樂:可勾選是否取消播放背景⾳樂。*背景⾳樂可以從上⽅的「設定」中設定。
- 第⼀⾴:勾選「是」的選項,此⾴便會作為此簡報播放的起始⾴⾯。
儲存簡報⾴⾯
填寫完所有的欄位之後,需按下下⽅的「儲存⾴⾯」,簡報才會進⾏儲存。假如有任何必填欄位未
填,或是錯誤狀態,都會顯⽰在右上⾓,如下圖所⽰:
① 錯誤狀態:當有錯誤狀態時,會顯⽰在右上⾓。
② 刪除⾴⾯:刪除正在編輯的此⾴簡報
③ 儲存⾴⾯:儲存正在編輯的此⾴簡報。在按下此「儲存⾴⾯」按鈕前,左側的總覽列不會載入此份簡報或其更新。